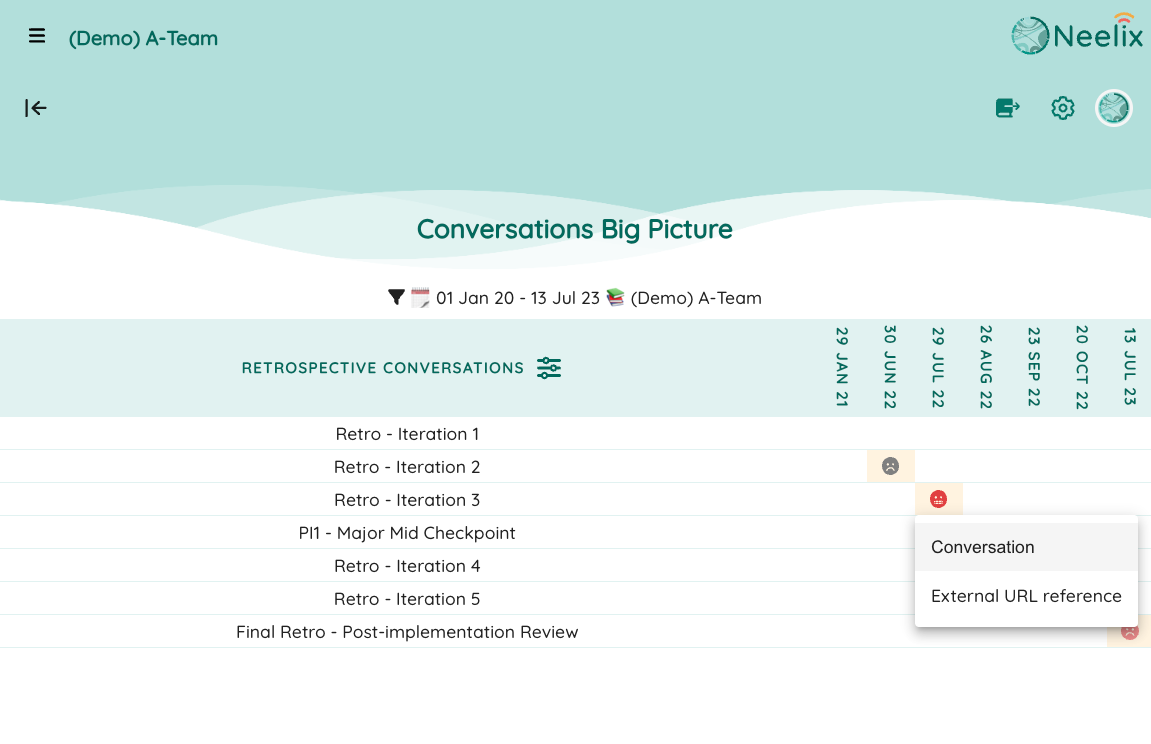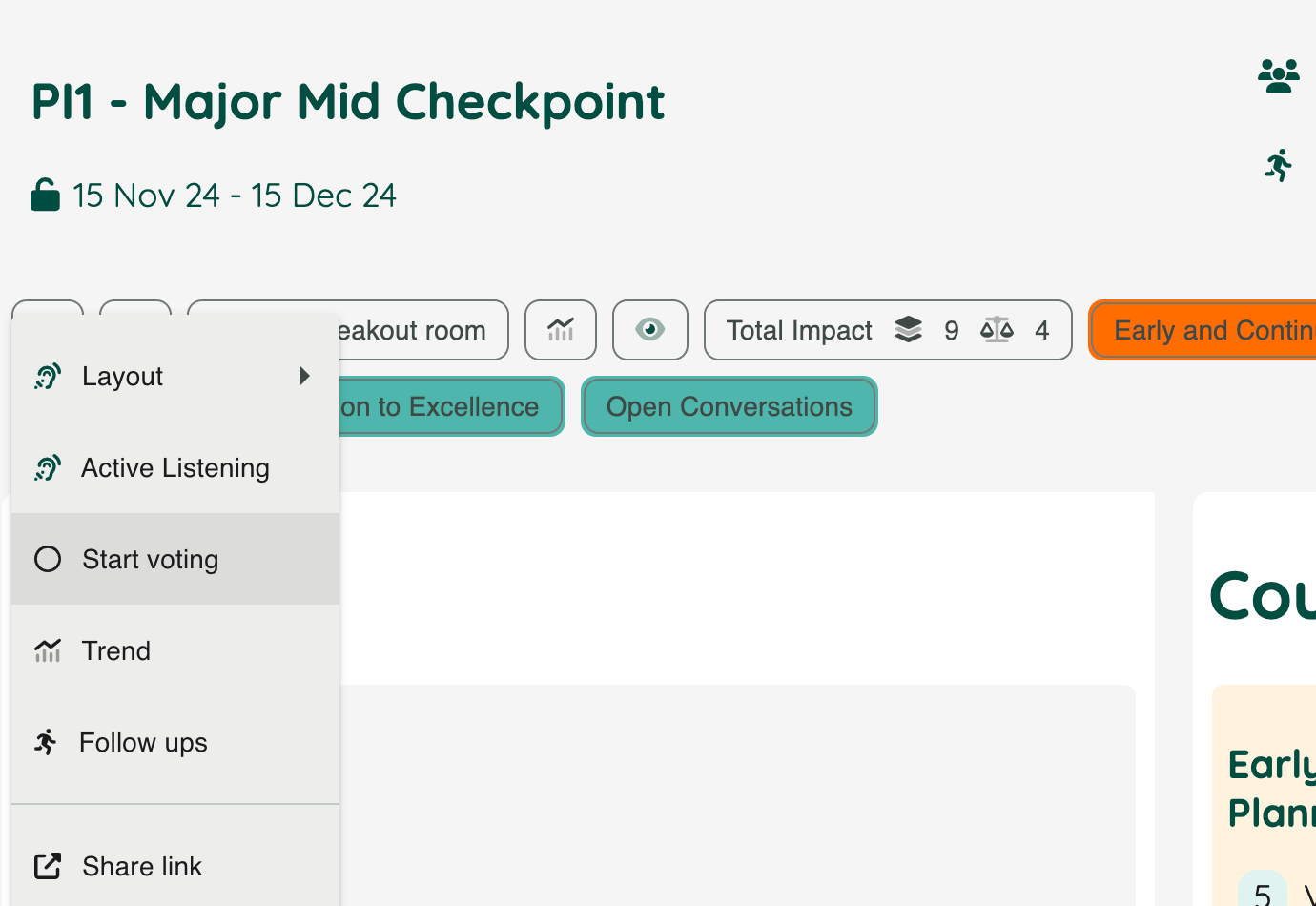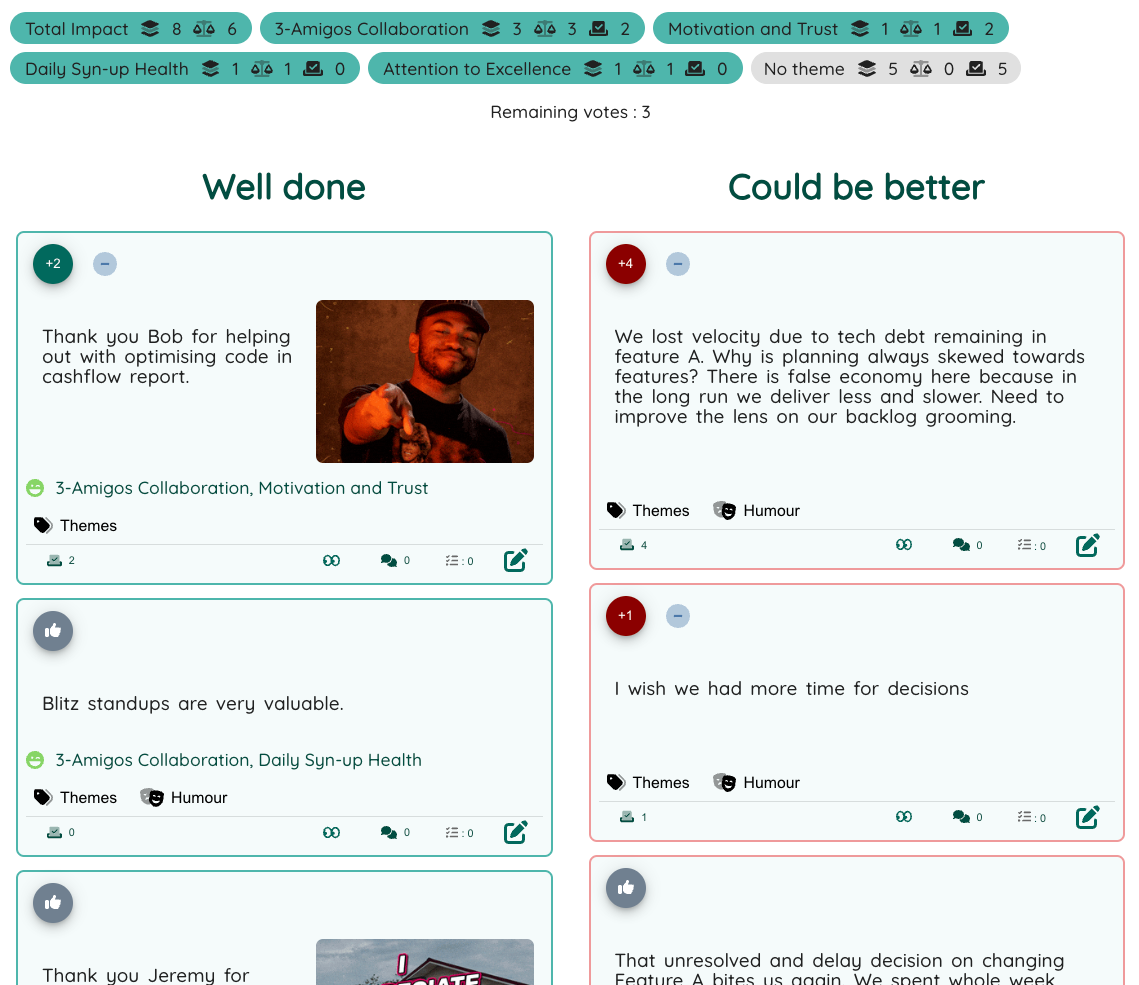Guide to Configuring and Facilitating Retrospective Conversation Events
Get Started - Web UI
- Click on hamburger menu
- Click on a shortcut to retrospective conversations; If you don't see this shortcut, click Explore and Customize to add this option to your favorites.
Get Started - MS Teams
- Click on three dots shortcuts menu
- Click on retrospective option
Core Retro Event Details
- When you land on the list of retrospective conversations, click on "+" button to create new conversation board
- Enter minimal details requested by the create form
- Teams participating in the conversation
- Activity linked to the event
- Name
- Period
- Max number of votes
- If this event should act as template for future events
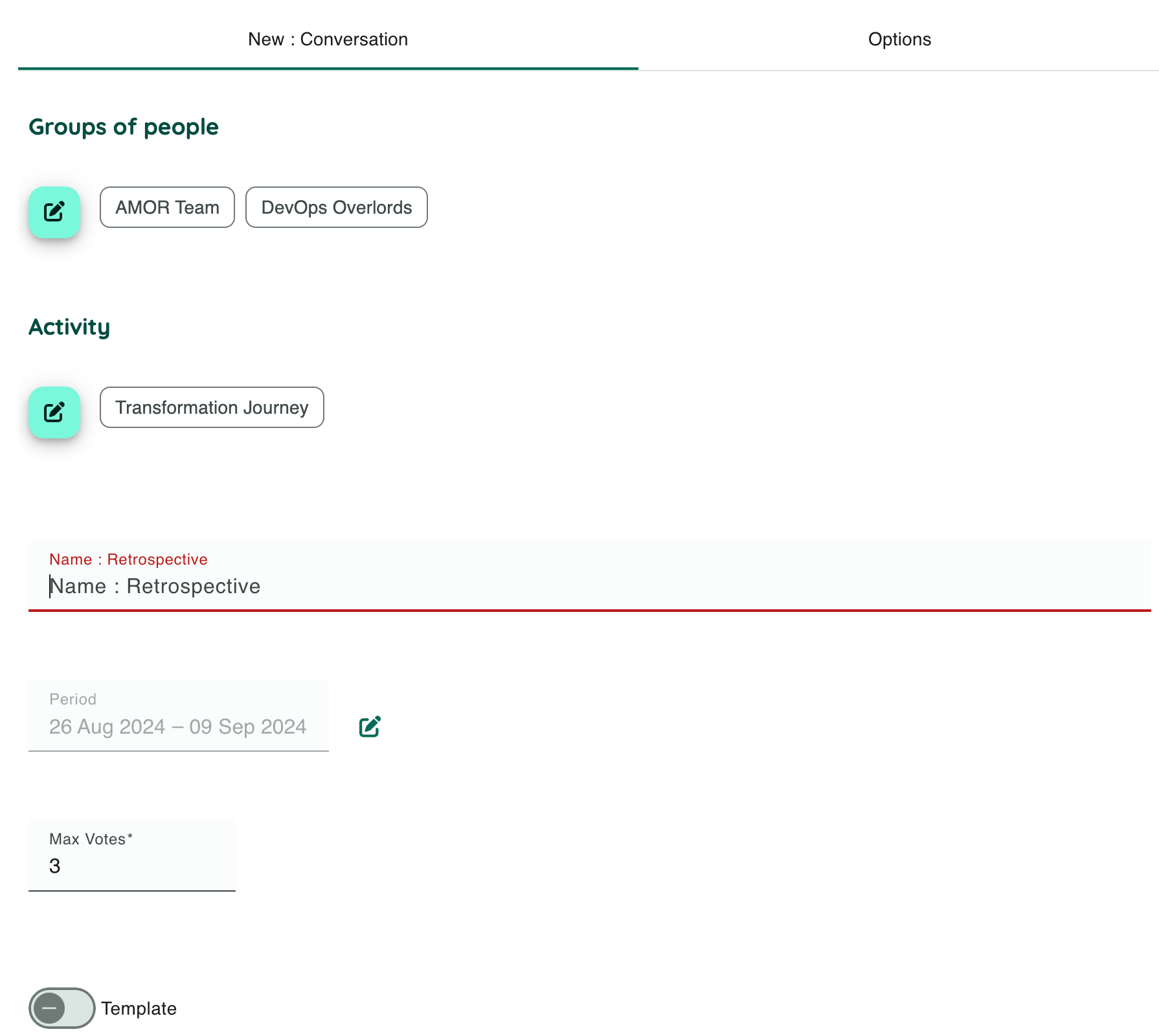
Customization
- Click on Options tab to customize:
- Conversation groups / swimlanes
- Focus themes for this conversation event
- Coordination options
- Psychological safety - anonymous feedback option
- Breakaway rooms
- Access options
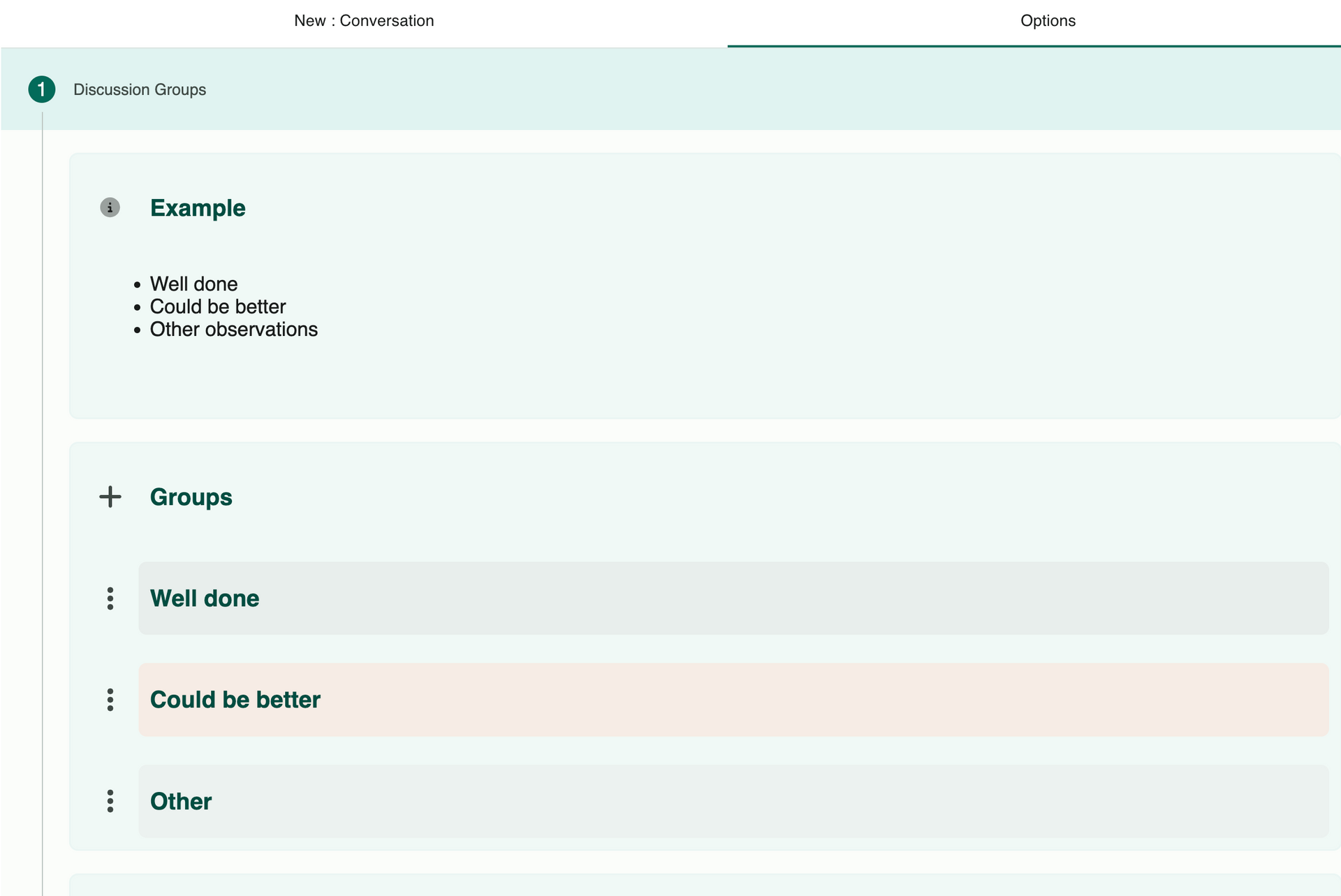
Voting
- To enable / disable voting
- Click on "gear" button
- Select enable / disable voting
- Users can click "Thumbs Up" / "Thumbs Down" to add votes and "-" button to remove a vote
- Facilitator can check out overall voting stats - click on "Facilitator" button and select "Voting stats" option
- In order to sort votes or filter, click on "Options" button and choose required action
Easy Executive Summary
- Use "Facilitator" > "Information" > "Summary" menu option to access an auto-generated summary of the whole retrospective
- All themes are seamlessly summarised with linked actions
- Specific cards on the retro board can be marked as most representative of the theme and would get included in the summary view (o the retro board click on the options menu within each card and click on "Include in summary" option)
- You can add additional overview note per theme (click on menu icon within the Summary columns and choose "Edit")
- Executive summary table can be easily copied into emails or wiki pages
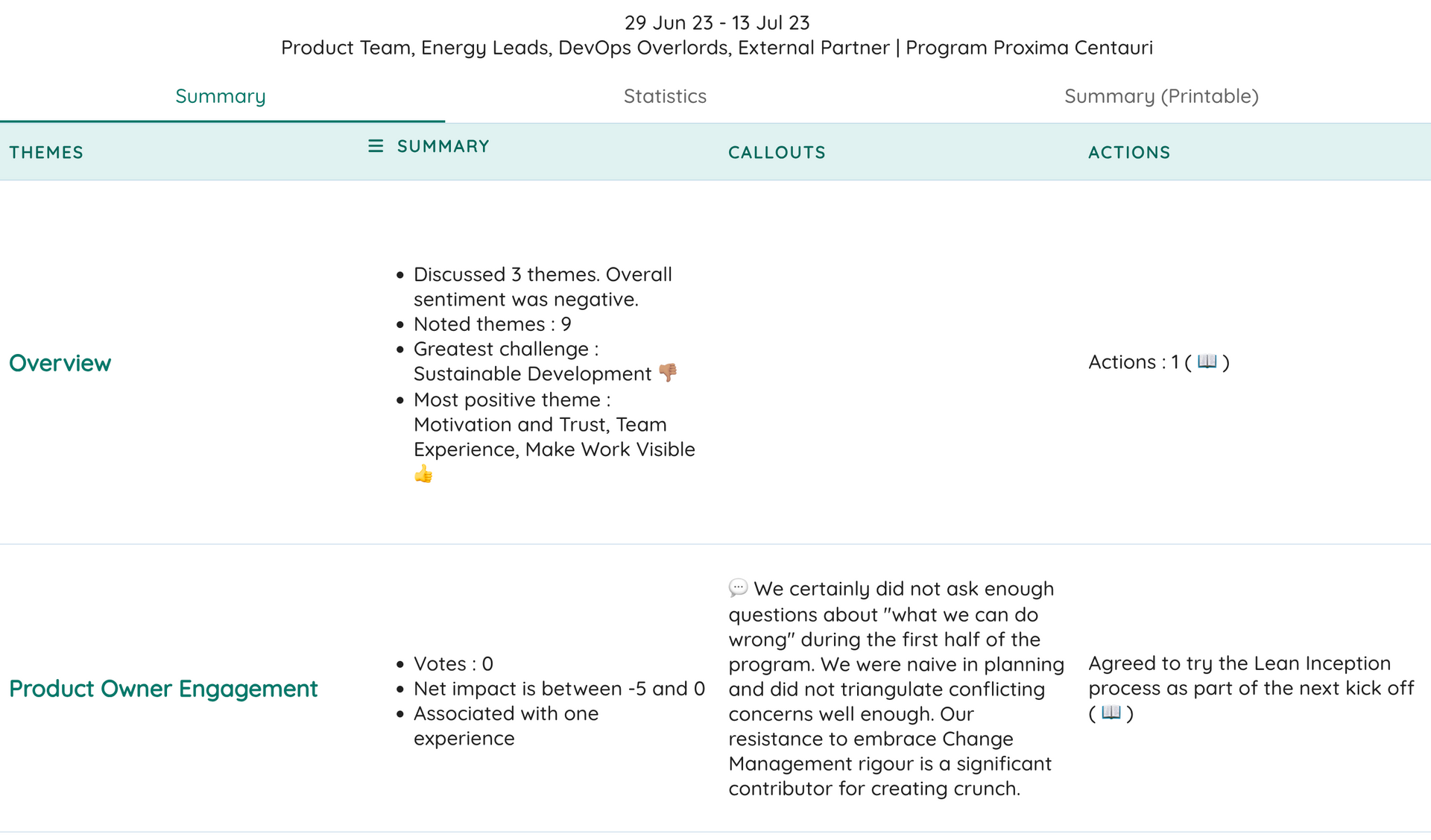
Followup Actions
- In order to record a followup action, click on "list" icon button in the bottom toolbar of a given feedback card
- Create a followup action or an external link as required

Create Discussion Cards from Team Journal Reflections
- Experiences pushed into Team Journal can be converted into cards on the retrospective board
- Click on "+" to create a new retrospective card, and choose "Create retrospective points from experience"
- You can search existing team journal posts and group them into a retrospective board card
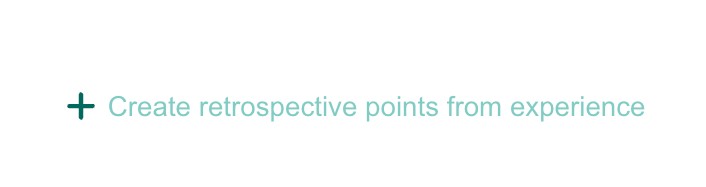
Analytics and Insights
- Click on "chart" icon infographics button
- Use "Details" button to toggle options of the chart
- Use "Filter" button to change data scope
- Click "cross" icon button to return back to conversation view
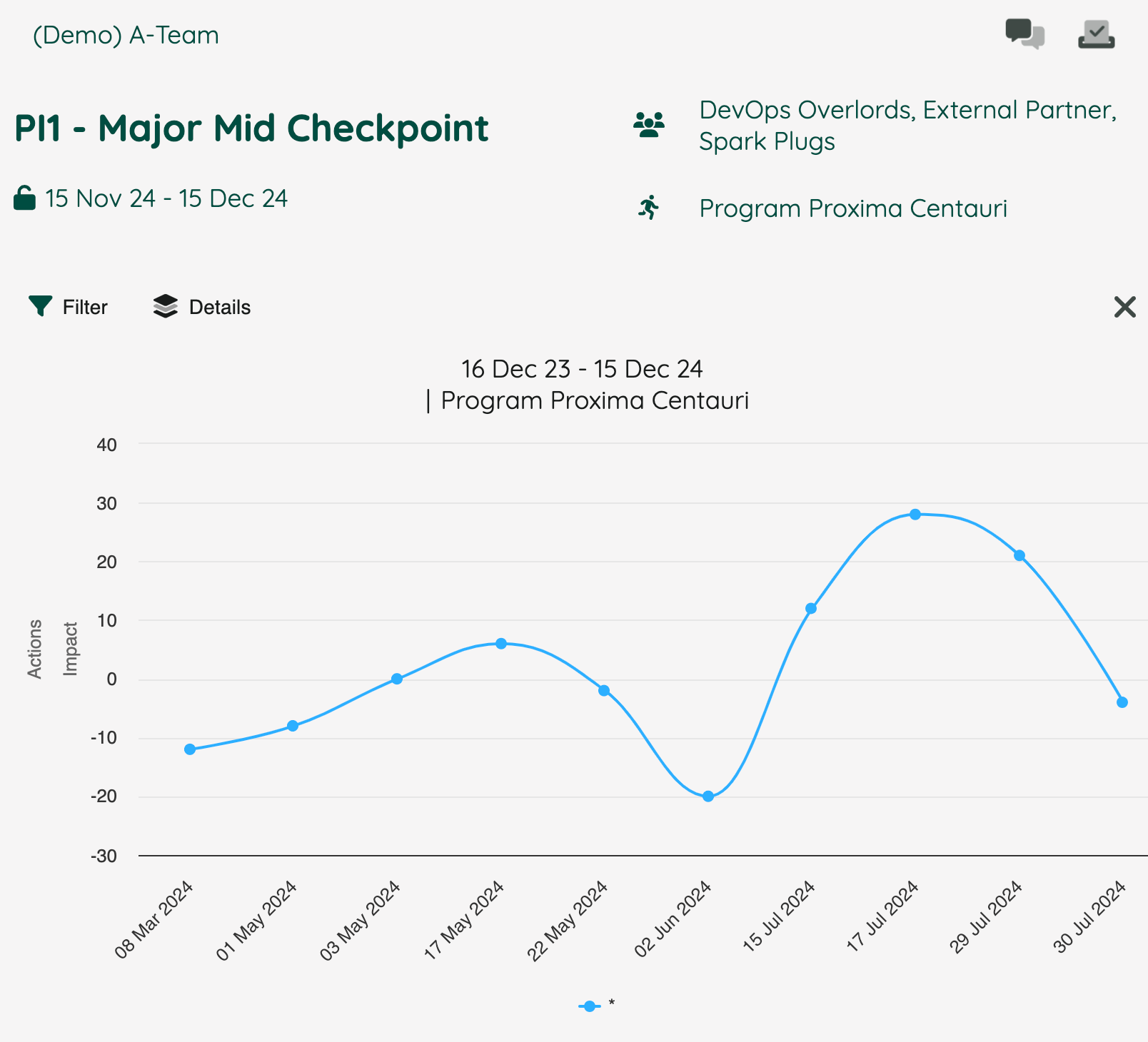
30,000 Miles View
- If you want an easy dashboard of feedback across multiple retrospective events, go to Retrospectives Start page and click on "Conversations Big Picture" button
- The two-dimensional table can present all retrospectives for any context by
- project / activity
- across all activities for a given space in Neelix
- across all activities across all spaces in Neelix that you are permitted to access
- Click on toggles icon button to change pivot and presentation of data
- Click on cell values in order to navigate directly to the Retrospective event or o open a linked external resources (if configured for that Retrospective)